TUGAS FINAL CISCO PADA MATKUL JARINGAN KOMPUTER
TUGAS FINAL
Mata Kuliah : Jaringan Komputer
Dosen : Dr. Hendra Jaya, M.T
NIM : 200209500001
Kelas : PTIK B 2020
PROGRAM STUDI PENDIDIKAN TEKNIK INFORMATIKA DAN KOMPUTER
JURUSAN TEKNIK INFORMATIKA DAN KOMPUTER
FAKULTAS TEKNIK
UNIVERSITAS NEGERI MAKASSAR
2021
SOAL NOMOR 1
Merancang Jaringan Small
Office dengan Cisco Paket Tracer
Disini
contoh rancangan jaringan small office dengan 2 lantai .
Lihat
rancangan small office dibawah ini dengan perkiraan biayanya :
1.
PC sejumlah 14 buah : Rp. 56.000.000,- ( 14 buah)
2.
Laptop 2 buah : Rp.
10.000.000,- ( 2 buah)
3.
Server 1 buah : Rp.
10.000.000,-
4.
Hub 2 buah : Rp.
2.000.000,- ( 2 buah)
5.
Router 1 buah : Rp.
5.000.000,-
6.
Printer 2 buah : Rp.
2.000.000,- ( 2 buah)
7.
Acces point 2 buah : Rp. 2.000.000,- ( 2 buah)
TOTAL : Rp. 87.000.000,-
Small
office ini dibangun dengan 2 lantai. Di lantai 1 dan 2 terdapat hospot sehingga
kalau ada
pengunjung
dikantor bisa menggunakan wifinya untuk browsing , hot-spot dipancarkan oleh
sebuah access point dengan fasilitas internet dari ISP.
DIKETAHUI
· PC di lantai 1 menggunakan
alamat jaringan 192.168.1.0/24 dengan gateway 192.168.1.1
· PC di lantai 2 menggunakan
alamat jaringan 192.168.2.0/24 dengan gateway 192.168.2.1
· Printer di lantai 1 dan 2
menggunakan alamat jaringan yang sama pada PC masing-masing lantai.
· Laptop di lantai 1 dan 2
jaringanya saya buat DHCP
· Server menggunakan alamat
jaringan 192.168.3.0/24 dengan gateway 192.168.3.1
PERTANYAAN
1. Desainlah Jaringannya dengan cisco packet tracer
2. Buatlah Langkah membuat simulasi small office di cisco paket tracer.
CATATAN:
kalau menggunakan 1 router gak usah
dirouting karena tanpa dirouting pun koneksi bisa terhubung. Kalau menggunakan
lebih dari 1 router harus di routing supaya bisa terkoneksi satu sama lain.
JAWABAN NOMOR 1:
1. Desainlah jaringannya dengan cisco packet tracer
Klik End Devices lalu ambil satu unit Server-PT
Klik [WAN Emulation] kemudian ambil satu buah ISP
PT-C
Klik [Wireless Devices] kemudian ambil dua unit
Wireless Router WRT300N
Klik [End Devices] lalu ambil dua buah Printer-PT

Klik [End Devices] kemudian ambil dua buah Laptop-P
Kemudian Klik kiri pada PC0 lalu klik Desktop setelah
itu klik IP Configuration kemudian isi IPv4 Address, Subnet Mask, dan Default
Gateway sesuai dengan gambar dibawah. Lakukan hal yang sama pada PC1 sampai PC6
yang membedakan hanya IPv4 Address. IPv4 Address pada setiap PC sesuai yang
saya tulis dibawah ini
PC1 : 192.168.1.4
PC2 : 192.168.1.5
PC3 : 192.168.1.6
PC4 : 192.168.1.7
PC5 : 192.168.1.8
PC6 : 192.168.1.9
Klik kiri pada Printer1 lalu isi bagian Default
Gateway dengan 192.168.1.1 kemudian klik FastEthernet0
Klik FastEthernet0 kemudian isi Ipv4 Address dengan
192.168.1.10 lalu Subnet Mask isi dengan 255.255.255.0 lalu klik tanda silang
pada Printer1
Klik kiri pada PC7 lalu klik Desktop kemudian klik IP
Configuration setelah itu isi Ipv4 Adress, Subnet Mask, dan Default Gateway
sesuai dengan gambar dibawah. Lakukan hal yang sama pada PC7 sampai PC13 yang
membedakan hanya IPv4 Address. IPv4 Address pada setiap PC sesuai yang saya
tulis dibawah ini
PC8 : 192.168.2.4
PC9 : 192.168.2.5
PC10 : 192.168.2.6
PC11 : 192.168.2.7
PC12 : 192.168.2.8
PC13 : 192.168.2.9
Klik kiri pada printer2 kemudian klik config lalu isi Default Gateway dengan 192.168.2.1
Klik kiri pada Printer2 lalu klik config kemudian klik
FastEthernet0 kemudian isi IPv4 Address dengan 192.168.2.1 dan isi Subnet Mask
dengan 255.255.255.0 lalu klik tanda silang pada Printer2
Klik kiri pada Server0 lalu klik Desktop kemudian klik IP Configuration setelah itu isi IPv4 Address, Subnet Mask, dan Default Gateway sesuai dengan gambar dibawah lalu klik tanda silang pada Server0
Klik kiri pada Router0 lalu klik tombol Off pada
Physical Device View kemudian klik PT-ROUTER-NM-1CFE
Kemudian drag PT-ROUTER-NM-1CFE sesuai dengan gambar
dibawah. Lalu setelah di drag klik tombol ON
Klik Config kemudian tunggu beberapa saat lalu klik OK
Klik FastEthernet0/0 lalu isi IPv4 Address dan Subnet Mask sesuai dengan gambar kemudian berikan tanda centang pada ON
Klik FastEthernet1/0 kemudian isi IPv4 Address dan Subnet Mask sesuai gambar lalu berikan tanda centang pada On
Klik Serial2/0 kemudian isi IPv4 Address dan Subnet
Mask lalu berikan tanda centang pada On
Klik FastEthernet6/0 kemudian isi IPv4 Address dan Subnet Mask sesuai gambar dibawah lalu berikan tanda centang pada On setelah itu klik tanda silang pada Router0
Klik Connections kemudian hubungkan switch dengan PC, switch dengan Printer, Switch dengan Wireless Router, Switch dengan Router, Router dengan Server, dan Router dengan ISP Cloud-PT menggunakan Kabel Automatically Choose Connection Type
Klik kiri pada PC0 kemudian klik Desktop lalu klik Command Prompt setelah itu ketik ping 192.168.3.2 lalu enter. Kemudian ketik ping 192.168.2.3 lalu enter
Klik kiri pada Wireless Router0 lalu klik GUI kemudian Klik Wireless setelah itu pada bagian Network Name(SSID) ketik lantai 1 lalu klik save settings
Klik Setup kemudian Static IP lalu ketik Internet IP
Address, Subnet mask, dan default Gateway sesuai dengan gambar dibawah lalu
klik save settings kemudian klik tanda silang pada Wireless Router0
Klik Setup lalu Static IP kemudian isi Internet IP Adress, Subnet Mask, Default Gateway, dan DNS 1 lalu klik save settings
Sebuah jaringan dengan topologi sebagai berikut :
b. LAN 2, Tentukan berapa network
address yang digunakan ?
c. LAN 3, Tentukan range IP klien
?
d. Jelaskan langkah-langkah
konfigurasi TCP/IP di setiap klien
e. Jelaskan langkah-langkah
konfigurasi TCP/IP pada masing-masing router
f. Hubungkan ketiga jaringan
dengan menggunakan routing static
g. Untuk soal 1 – 3 diselesaikan
dengan teknik perhitungan subnetting
h. Untuk soal 4 – 6 diselesaikan
dengan melakukan konfigurasi langsung di packet tracer
JAWABAN NOMOR 2
a. LAN 1, tentukan berapa subnet mask yang bisa mencukupi klien sebanyak 26 PC dan berapa range IP untuk jaringan tersebut?
Jawaban :
Diketahui : LAN1 memilik network address 192.168.1.0 dan LAN1 memiliki klien sebanyak
Ditanyakan : Berapa Subnet mask yang bisa mencukupi klien tersebut dan berapa range IP untuk jaringant ersebut?
Penyelesaian
:
·
Jumlah
host per subnet = 2 y – 2 (Cari yang
mendekati jumlah klien)
= 25– 2
= 32 – 2
= 30
Jadi jumlah host pada LAN1 yaitu 30 host
· Prefix = 32 (jumlah bit IPv4) - y
= 32 – 5
= 27
Jadi prefix networknya
yaitu /27
· Sekarang
kita akan mencari Subnet Masknya, karena prefix /27 maka kita konversi ke biner
untuk mendapatkan subnet mask
11111111.11111111.11111111.11100000
= 255.255.255.224
·
Range
IP = 192.168.1.1 – 192.168.1.30
Jadi, Subnet masknya yaitu 255.255.255.224 dan range IP nya yaitu 192.168.1.1 sampai dengan 192.168.1.30
b. LAN2, Tentukan berapa network address yang digunakan ?
Jawaban : Network address dari LAN2 yaitu 192.168.2.0/28
c. LAN3, Tentukan range IP klien ?
Jawaban
:
·
Prefixnya
dulu dicara
Prefix = Jumlah 1Pv4 – y
y = jumlah IPv4 – Prefix
= 32 – 29
= 3
·
Rumus
mencari klien per subnet
(2y-2)=23-2=6
Jadi, range IP pada LAN 3 yaitu 192.168.3.9 – 192.168.3.14
d. Jelaskan langkah langkah konfigurasi TCP/IP di setiap klien
Pada LAN 2, klik kiri pada PC 3 kemudian klik desktop lalu klik IP configuration kemudian isi IPv4 Address, Subnet Mask, dan Default Gateway sesuai dengan gambar. Kemudian lakukan hal yang sama pada PC4 yang membedakan yaitu IPv4 Addressnya yaitu 192.168.2.3
e. Jelaskan
langkah-langkah konfigurasi TCP/IP pada masing-masing router
Jawaban
:
Klik kiri pada FastEthernet1/0 lalu isi IPv4 Address dan Subnet Mask sesuai dengan gambar di bawah lalu berikan tanda centang pada On kemudian klik tanda silang pada Router0
Klik kiri pada Router1 lalu klik config kemudian klik FastEthernet0/0 lalu isi IPv4 Address dan Subnet Mask setelah itu berikan tanda centang pada On
Klik kiri pada FastEthernet5/0 lalu isi IPv4 Address dan Subnet Mask sesuai dengan gambar dibawah lalu berikan tanda centang pada On
Klik kiri pada Router 2 lalu klik Config kemudian klik FastEthernet0/0 lalu isi IPv4 Address dan Subnet Mask sesuai dengan gambar dibawah lalu berikan tanda centang pada On
Klik kiri pada FastEthernet1/0 lalu isi IPv4 Adress dan Subnet Masknya sesuai dengan gambar dibawah lalu berikan tanda centang pada On kemudian klik tanda silang pada router2
f. Hubungkan
ketiga jaringan dengan menggunakan routing static
Jawaban
:
Klik kiri pada Router1 lalu klik config kemudian klik RIP lalu pada bagian Network ketik 192.168.1.0 lalu klik Add kemudian lakukan hal yang berulang dengan bagian networknya 192.168.2.0, 192.168.3.0, dan 202.91.9.0. kemudian klik tanda silang pada Router1
Klik kiri pada Router2 lalu klik config kemudian klik RIP lalu pada bagian Network ketik 192.168.1.0 lalu klik Add kemudian lakukan hal yang berulang dengan bagian networknya 192.168.2.0, 192.168.3.0, dan 202.91.9.0. kemudian klik tanda silang pada Router2
SOAL NOMOR 3
Coba cermati kembali LAN 2 pada topologi diatas (SOAL NO 2), LAN tersebut memiliki IP klien 192.168.2.1/28 dan 192.168.2.2/28. Untuk menyelesaikan kasus ini, anda perlu mencari network address dan range IP untuk kemudian IP tersebut di konfigurasi pada masing-masing klien.
JAWABAN NOMOR 3 :
·
Network
Address : 192.168.2.0/28
·
Range
IP :
Pada LAN2 kita
menggunakan prefix /28. Jadi subnet masknya yaitu
11111111.11111111.11111111.11110000 dan dikonversi ke desimal menjadi
255.255.255.240. jadi
Subnet : 2n =24=16
Host Persubnet : 2m-2=24-2=14
Blok subnet : 256-240=16
Jadi range IPnya yaitu
§
192.168.2.0/28-192.168.2.15/28
§
192.168.2.16/28-192.168.2.31/28
§ 192.168.2.32/28-192.168.2.47/28
SOAL NOMOR 4
Coba cermati kembali LAN 3 pada topologi diatas (SOAL NO.2), LAN tersebut memiliki network address 192.168.3.8/29, artinya anda sudah mengetahui subnet mask dan prefix-nya. Untuk menyelesaikan kasus ini, anda perlu mencari range IP untuk kemudian IP tersebut di konfigurasi pada masing-masing klien.
JAWABAN NOMOR 4 :
Pada
LAN3, network address 192.168.3.8/29 dengan prefix /29. Jadi subnet masknya
yaitu 11111111.11111111.11111111.11111000 dan dikonversi ke desimal menjadi
255.255.255.248.
Subnet : 2n=25=32
Host Persubnet :
2m-2=23-2=6
Blok Subnet :
256-248=8
Setelah dilakukan
perhitungan diatas maka IP rangenya yaitu :
§
192.168.3.0/29-192.168.3.7/29
§
192.168.3.8/29-192.168.3.15/29
SOAL NOMOR 5
Pada bagian ini seluruh konfigurasi TCP/IP router di lakukan via console. Lakukan konfigurasi pada packet tracer.
JAWABAN NOMOR 5 :
Klik kiri pada router0 lalu klik CLI kemudian ketik sesuai yang digambar lalu klik tanda silang pada Router0
Klik kiri pada router2 lalu klik CLI kemudian ketik
sesuai yang digambar lalu klik tanda silang Router2
Membuat Simulasi Jaringan VLAN
Misal dalam
kasus ini ICT Center sebuah lembaga computer memiliki 2 lab yaitu LAB A dan LAB
B…agar komunikasi data tidak ribet dengan menggunakan fasilitas yang minim,
maka ditentukan agar LAB A dan LAB B memiliki server yang berbeda namun dengan
hanya menggunakan 1 SWITCH…
Kasusnya kita harus initialisasi
dulu…missal kita buat 2 vlan yaitu :
a.
Vlan 100 lab_a
b.
Vlan 200 lab_b
Nah, perintah-perintahnya seperti ini…
·
Switch>enable
·
Switch#vlan database
·
Switch(vlan)#vlan 100 name
lab_a
·
Switch(vlan)#vlan 200 name
lab_b
·
Switch(vlan)#exit
·
Switch#sh vlan
Setelah kita setting dan kita ketikkan sh
vlan maka akan tampil jendela seperti ini…
Nah, ini vlan sudah aktif, kita punya id 100
untuk lab_a dan id 200 untuk lab_b. penggunaan id bebas yang penting diantara
1-1000…
Kalo sudah, kita lanjutkan…
Sekarang kita akan merubah atau memasukkan
port-port yang aktif pada vlan-vlan yang kita buat…missal pada kasus ini kita
akan memasukkan port 1-10 pada vlan 100 dan port 11-20 pada vlan 200 sedangkan
port 24 itu untuk router…
Check This Out…
Klik lagi 2x pada Switch…masuk pada CLI…
·
Switch>enable
·
Switch#configure terminal
·
Switch(config)#interface fa 0/1
·
Switch(config-if)#switchport
access vlan 100
·
Switch(config-if)#exit
·
Switch(config)#interface fa 0/2
·
Switch(config-if)#switchport
access vlan 100
·
Switch(config-if)#exit
·
Switch(config)#interface fa 0/3
·
Switch(config-if)#switchport
access vlan 100
·
Switch(config-if)#exit
·
Switch(config)#interface fa 0/4
·
Switch(config-if)#switchport
access vlan 100
·
Switch(config-if)#exit
·
Switch(config)#interface fa 0/5
·
Switch(config-if)#switchport
access vlan 100
· Switch(config-if)#exit
Nah, jika pada tahap ini sudah selesai, kita sudah bisa koq setting DHCPnya…dan setiap ruangan yang berbeda server…sudah bisa beda server…
Sekarang kita kembangkan…tambahkan 1 router pada jaringan kita…perhatikan gambar berikut…
· Router>enable
· Router#configure terminal
· Router(config)#interface fa
0/0.100
· Router(config-subif)#encapsulation
dot1q 100
· Router(config-subif)#ip address
172.16.10.254 255.255.0.0
· Router(config-subif)#exit
c. Ping dari server B ke server A. Bagaimana hasilnya?
JAWABAN NOMOR 6
B.Yang diatas itu untuk vlan 100 ... bagaimana dengan vlan 200...?
C. Ping dari server B ke server A. Bagaimana hasilnya?
k














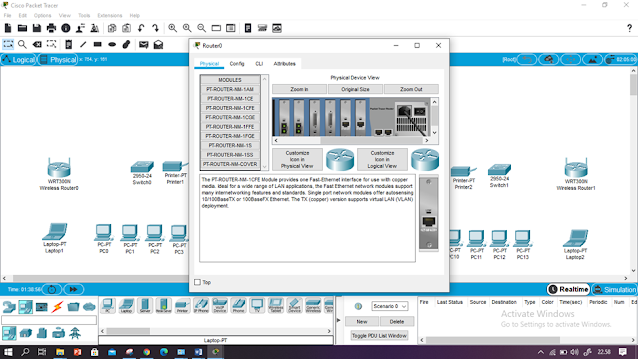























































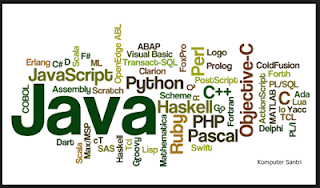
Komentar
Posting Komentar